How to set up a Yealink VoIP Phone on 2Talk
The Yealink IP Phones we sell are a great quality and really well priced range. Whether you're looking for a low cost entry into the money saving VoIP world, or an executive desk phone there is something there to suit. Many of them are currently on special too.
2Talk are a popular New Zealand VoIP provider, we use them for our calling here at nicegear and have done for the last few years so I can vouch for their service being reliable.
This post is about bringing the two together - how to set up a Yealink VoIP phone to work with the 2Talk service. So, down to business;
- First things first, you need a Yealink phone, of course we would be happy to sell you one :)
- Second, sign up with 2Talk.
- Once you have your phone, plug it in, once it's booted up you'll need to find it's IP address. Press the "OK" button in the middle of the direction keys, this screen will show the IP address. For example we will use 192.168.0.7
- Open a web browser and go to the IP address, e.g. http://192.168.0.7 it will load the phones web configuration page.
- Click the "Account" tab along the top, there's a few settings to change on this tab.
- Change "Account Active" to "On".
- In the "Display Name" field, enter your name (or whatever you like).
- In both the "Register Name" and "User Name" fields, enter your 2Talk phone number.
- In the "Password" field, enter your 2Talk password.
- In the "SIP Server" field, enter "2talk.co.nz".
- Scroll to the bottom of the page and click the "Confirm" button.
In moments your phone will be ready to make calls (this is one of the nice features of the Yealink phones - settings are updated really quickly without long reboots etc.).
A couple of further settings; to get the correct time, head over to the "Phone" tab and change the timezone drop down list to "+12 New Zealand(Wellington,Auckland)", click confirm down the bottom of the page again. While on that tab, click on the "Tones" link at the top (under the tab list) and choose New Zealand from the list, click confirm. This makes the ring, dial tone, etc. sound correct for New Zealand.
This covers the basic settings required to start making calls. Stay tuned for a follow up post containing some more advanced settings to make using your Yealink phone a better experience, including a New Zealand dial plan (so you don't have to push send after dialing).
In the interests of full disclosure; do note that our referral code is contained in the 2Talk links, this means we get a small commission when people sign up with them. Don't worry though - we wouldn't recommend them unless we were sure, as noted above we've been using them for a few years now.
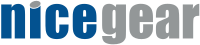
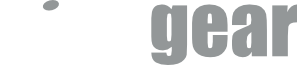
http://nicegear.co.nz/blog/configuring-a-yealink-ip-phone-for-use-in-new-zealand...
hads